Installing Oracle GoldenGate 18c Microservices on Windows…. I know, why?
I’m not a huge fan of the Windows platform although I’ve spent the early part of my career as a Systems Admin working on Windows. As I’ve gotten a bit older, Linux/Unix seem to be more my way of thinking; however, there are still many customers out there who run Oracle Databases and Microsoft SQL Server databases on the Windows platform. They still have a need to move data, right?
In this post, you’ll walk through how to install (yes a boring installation post) Oracle GoldenGate 18c Microservices on the Windows platform. This will include building the ServiceManager and first deployment. First there are a few prerequisites that need to be installed on the Microsoft Windows Platform. These items are:
- Microsoft Visual C++ 2010 SP1 (64-bit)
- Microsoft Visual C++ 2012 (64-bit)
- Microsoft Visual C++ 2017 (64-bit)
You wll also need to confirm with the certification matrix on what platforms are supported. You can find the certification matrix here.
Installation:
Just like previous releases starting with Oracle GoldenGate 12c (12.1.x), where the Oracle Universal Installer (OUI) was added; Oracle GoldenGate 18c is installed the same way on Windows as on *nix platforms. For this post, you will look at the OUI and the Oracle GoldenGate Configuration Assistance (OGGCA) on Windows.
1. Unzip the downloaded zip file to a directory of your choice. The zip file can either be pulled from Oracle EDelivery or from the Oracle Technology Network. The command below will unzip the file from a Linux prompt, but you can use the Windows Extractor or Winzip to unzip the file.
unzip V980818-01.zip -d ./ogg18c_win
2. Navigate to the directory where the you unzipped the file. You will find a directory called fbo_gg_Windows_x64_services_shiphome. Inside of this directory you will find another called Disk1. You will need to be inside of the Disk1 directory.
3. From the Disk1 directory, you will run the Setup application. You can double-click this application. This will start the Oracle Universal Installer.
4. On the first step of the Oracle GoldenGate 18c installation, you need to specify what version of the Oracle Database you will run Oracle GoldenGate against. Since there is an Oracle Database 18c installed, select the Oracle GoldenGate for Oracle Database 18c.

5. The Software Location is the same at the Oracle GoldenGate Home (OGG_HOME) location. Specify where the software should be installed.

6. Finally, confirm everything you have selected during the installation wizard and click “Install”. At this time, you can also option to save the install steps into a response file by click the “Save Response File” button.

7. At this point, the installation will begin and should complete fairly quickly. Once the installation is done, the Oracle Universal Installer can be closed.

With the Oracle GoldenGate 18c (18.1.0) software installed, you now want to to build your ServiceManager and first deployment. In order to do this, you will need to go to the $OGG_HOME\bin directory and run the batch file called OGGCA.
To run the Oracle GoldenGate Configuration Assistant (OGGCA (batch file)):
1. Navigate to the Oracle GoldenGate Home and enter the $OGG_HOME\bin directory

2. Double-Click on the batch file for the Oracle GoldenGate Configuration Assistanct (oggca). This will start the configuration assistant.

3. Being that this is a new installation, you will provide all the following information:
- Select the radio button for “Create New Service Manager”
- Provide the ServiceManager Deployment Home location
- Leave “Listening hostname/address” as the default
- Provide a “Listening Port”
- Select the checkbox for “Registering Service Manager as a system service/daemon”
After you have provide all the needed details, select Next to move through the wizard.

4. Next step, you will add a new GoldenGate Deployment. On this step, the only thing you need to do is click “Next”. The radio button should already be selected for you.

5. Now you will need to provide the deployment details. This consists of the Deployment Name and the Software Home. Keep in mind that the Software Home is the Oracle GoldenGate Home (OGG_HOME). Should be automatically populated as well.

6. After defining the name of the Deployment, you are given the opportunity to provide the deployment home location. On this screen, you can also choose to customize the locations of various deployment files. For now, just provide a deployment home.

7. Next step is to make sure your environment variables are correct.

8. Provide an administrator account. This account is defined at the “Security Role” within the Microservices Deployment framework. This is the same account that will be used to login to the ServiceManager and associated Deployments. If this account is lost, there is no way to recreate the account to date. This same account will need to be use when creating additional deployments under the same ServiceManager.

9. At this point, you have to choose if you want your deployment to be secure or un-secure. To simplify the understanding of the install, lets go with un-secure; however, we will not be able to change the decision unless we recreate the deployment. Use the checkbox for SSL/TLS security very wisely.

10. Now you will assign port numbers to all the services within the deployment. These port numbers will allow you to access each service individually of each other. There is a port number for the following services:
- Administration Server
- Distribution Server
- Receiver Server
- Performance Metric Server – TCP
- Performance Metric Server – UDP
Additionally, you need to select the type of NoSQL database that will be used for storing performance metrics information.
In the example, you selected Berkely database (BDB). You can also select Light Memory Database (LMDB). Lastly, you will provide a location where the database information will be stored.

11. Now, you will provide the default GoldenGate schema. This is the GoldenGate user that will be inside of the Oracle Database/Pluggable Database. Items like Automatic Heartbeat and Checkpoint tables will go into this schema. In this example, lets call it GGATE.

12. Before creating the deployment, you now have the opportunity to review your selections on the Summary page. At the same time, you can select the “Save Response File” and edit the resulting file for silent installs of the deployments as well. If you are happy with everything you are selecting, then you can click “Finish” to begin building the ServiceManager and associated first deployment.

After clicking “Finish”, the Oracle GoldenGate Configuration Assistant will build the ServiceManaager and the first deployment. At this point, you should be able to access the ServiceManager using the hostname and port number you specified during the configuration.
Current Oracle Certs
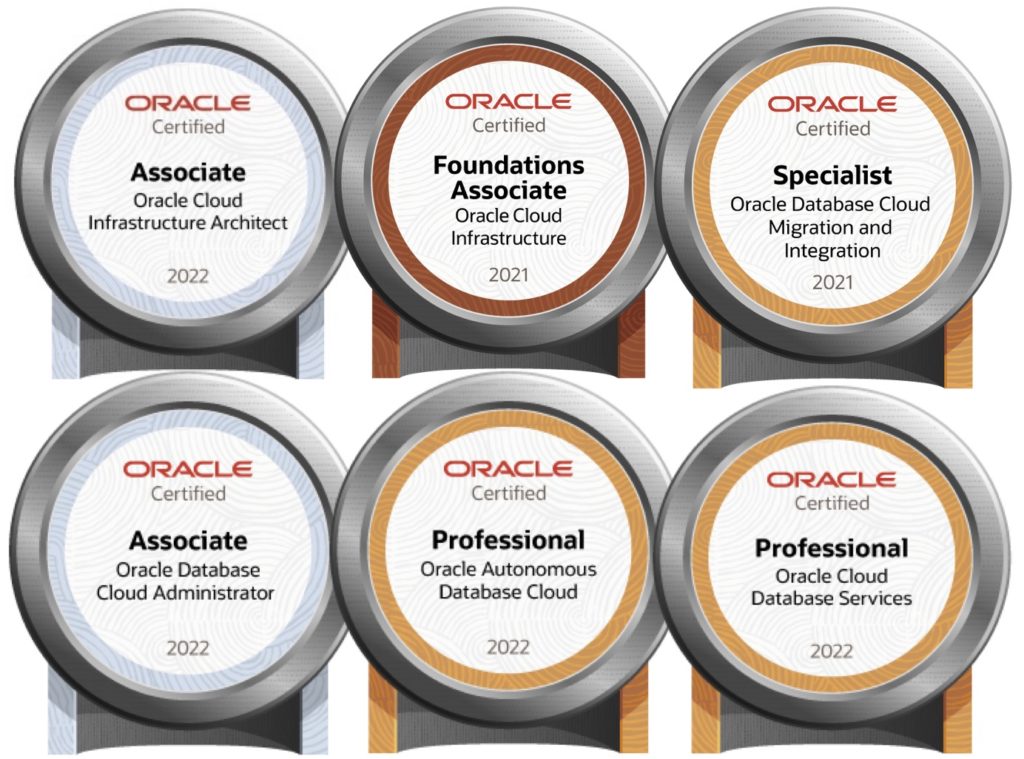
Bobby Curtis

I’m Bobby Curtis and I’m just your normal average guy who has been working in the technology field for awhile (started when I was 18 with the US Army). The goal of this blog has changed a bit over the years. Initially, it was a general blog where I wrote thoughts down. Then it changed to focus on the Oracle Database, Oracle Enterprise Manager, and eventually Oracle GoldenGate.
If you want to follow me on a more timely manner, I can be followed on twitter at @dbasolved or on LinkedIn under “Bobby Curtis MBA”.

