GoldenGate Service (GGS) – Connection Setup

Creating Connections
In Oracle GoldenGate (on-premises) we always have to setup a connection to the database. This is done by using the credential store to house the connection and then testing it. What happens when we move this concept to OCI and the GoldenGate Service (GGS)? The concept of the credential store is still there; however, in GGS it is listed under or considered a “Connection”.
Setup a Connection
The “Connection” can be setup from the main page of the GoldenGate Service (GGS). It is listed under the “GoldenGate” Sub-menu:
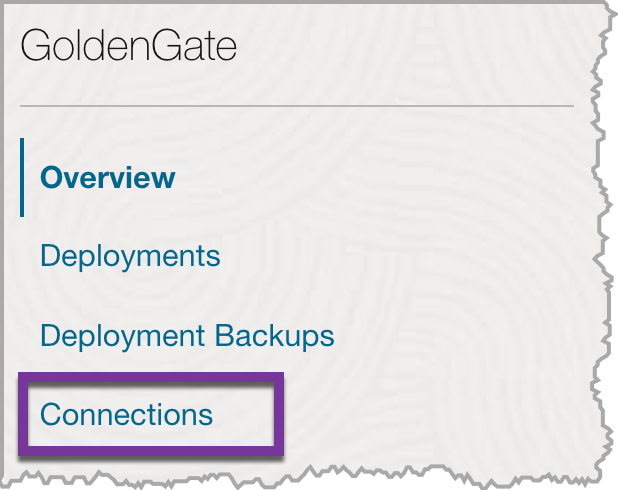
This will bring you to the “Connections” page. From here there is a “Create Connection” button.
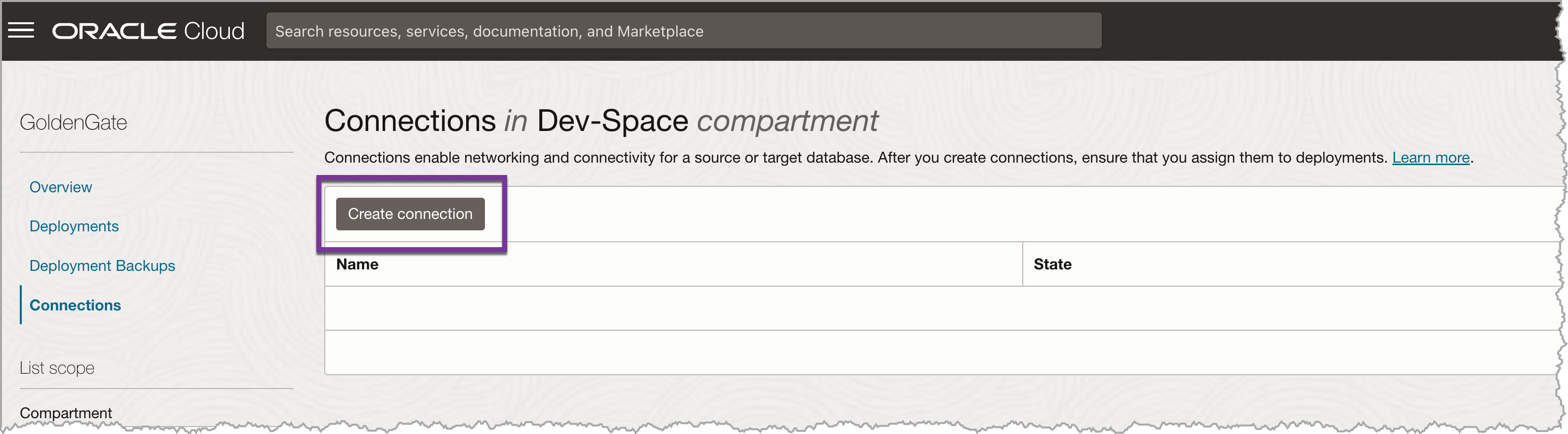
By clicking on the “Create Connection” button, a dialog box opens up from the right-hand side of the screen. This is the details screen where we can provide general information and connection details for making the connection to a database.
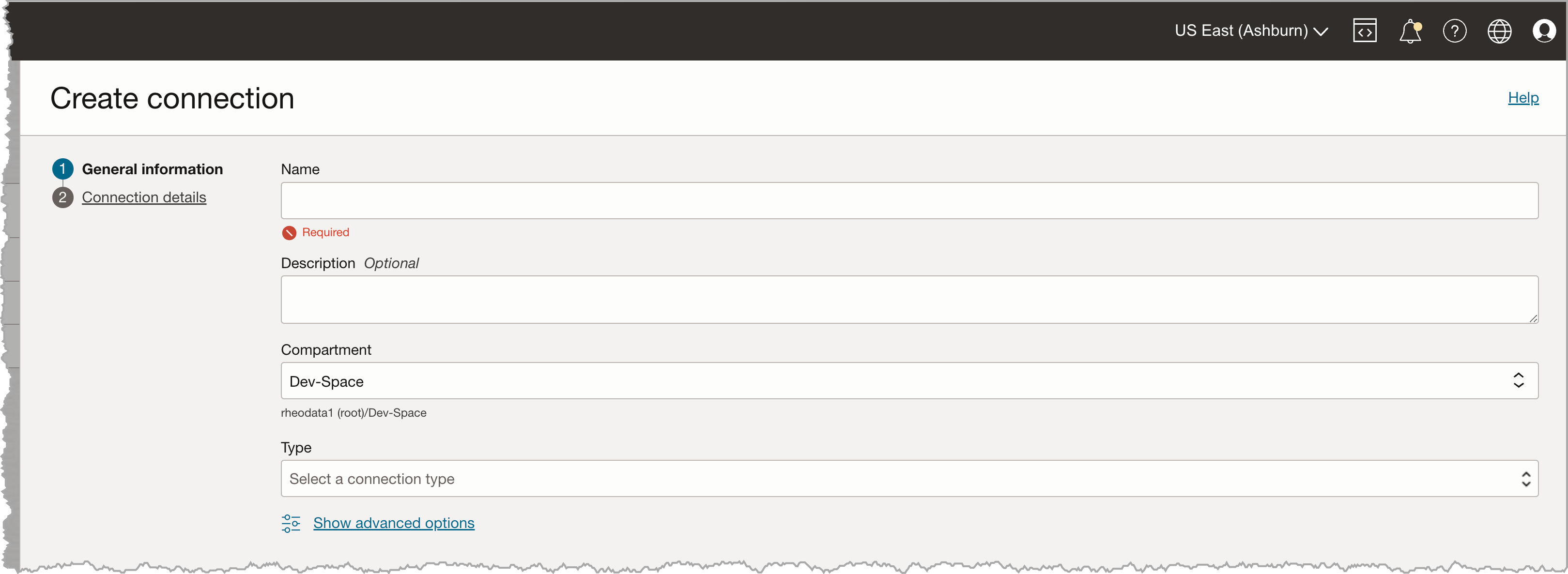
In the dialog box, provide the general details and select the type of data source that the connection is used for. In this case, we will be connecting to an Oracle Database for this connection.
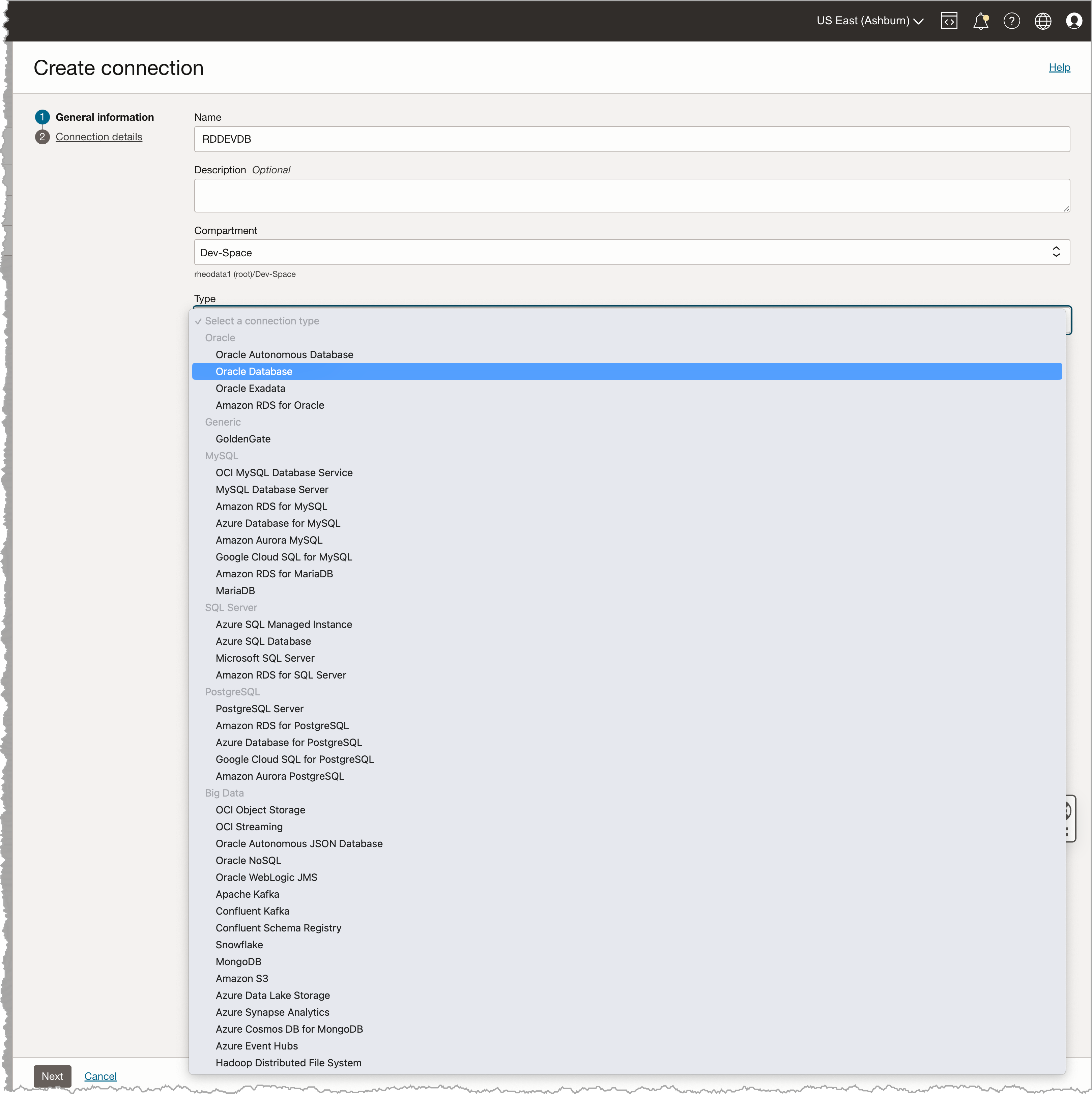
With selecting an Oracle Database and clicking the Next button, we are taken over to “Connection Details”. On this screen, we are presented with two radio buttons that allow us to determine how to connect to an Oracle Database. If we select the “Select database” option, we can select a database that is running in OCI. Or we can select “Enter Database Information”, this option we have to know exactly how we want to connect to the database – think of using a TNSName entry in this case. To simplify this approach and since we are OCI based, we are going to “Select database” option.
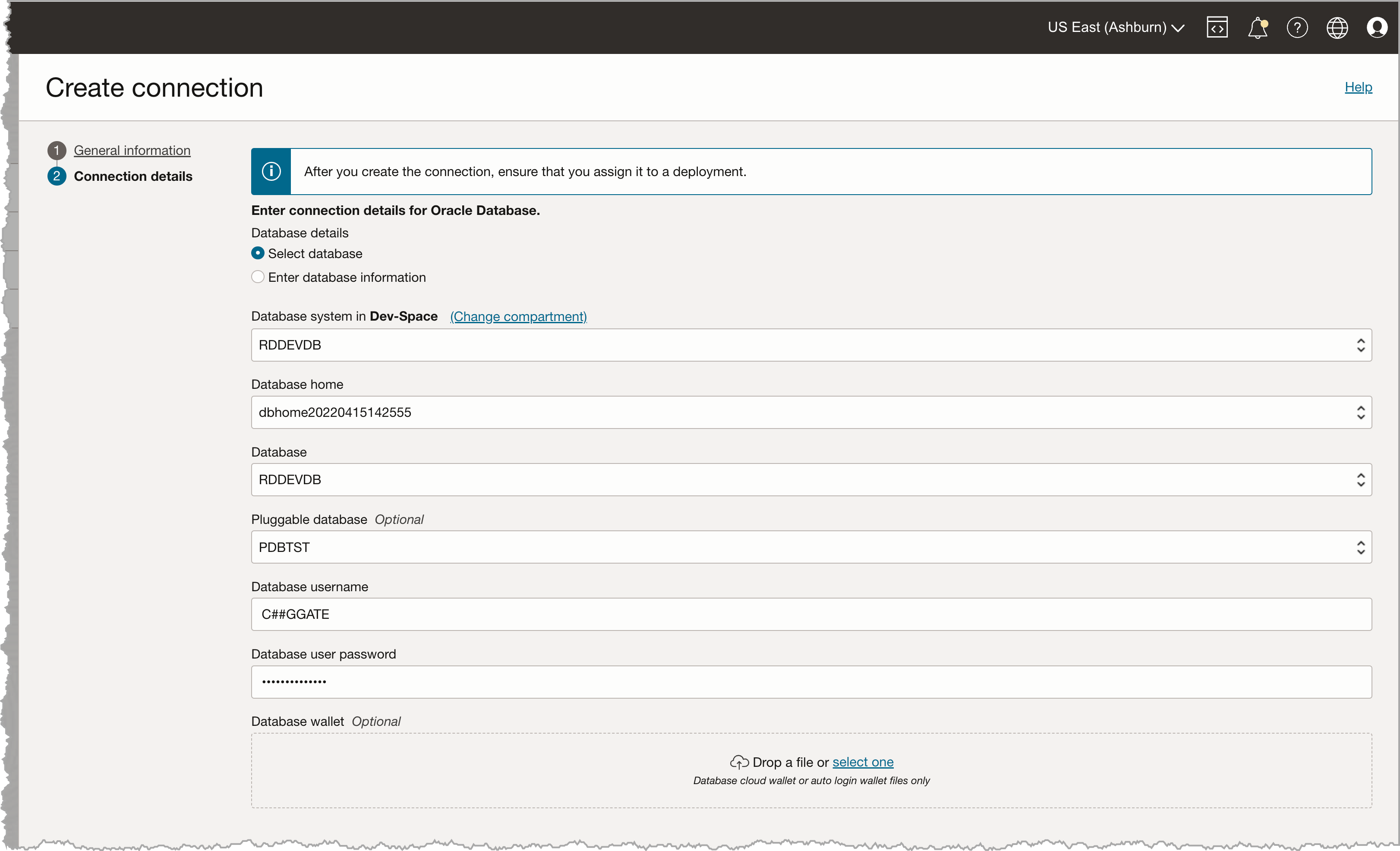
Notice that connection details are populated for us. All we needed to provide is the database user that we want to connect to. In this case, we are using a “common user” of C##GGATE (above). After which we can click “create”.
After clicking “Create”, notice that we are taken to the “Connections Detail” screen. This screen is setting up the connection.
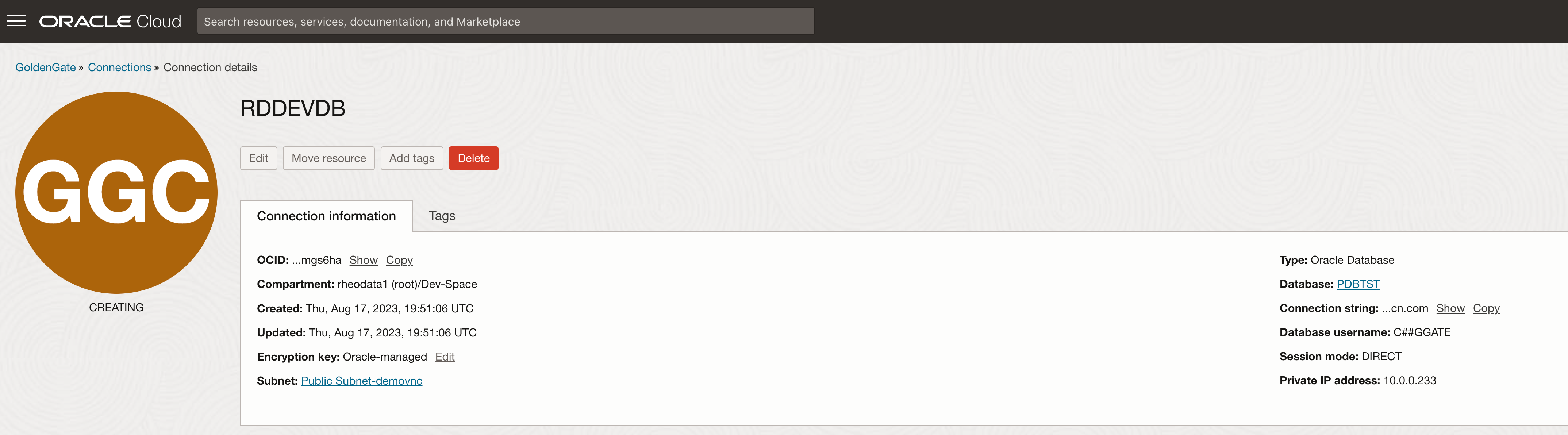
Adding Deployment
After the connection is created, we can then assign the connection to a “Deployment”. This is done by using the “Assign Deployment” button that is on the Connections page.
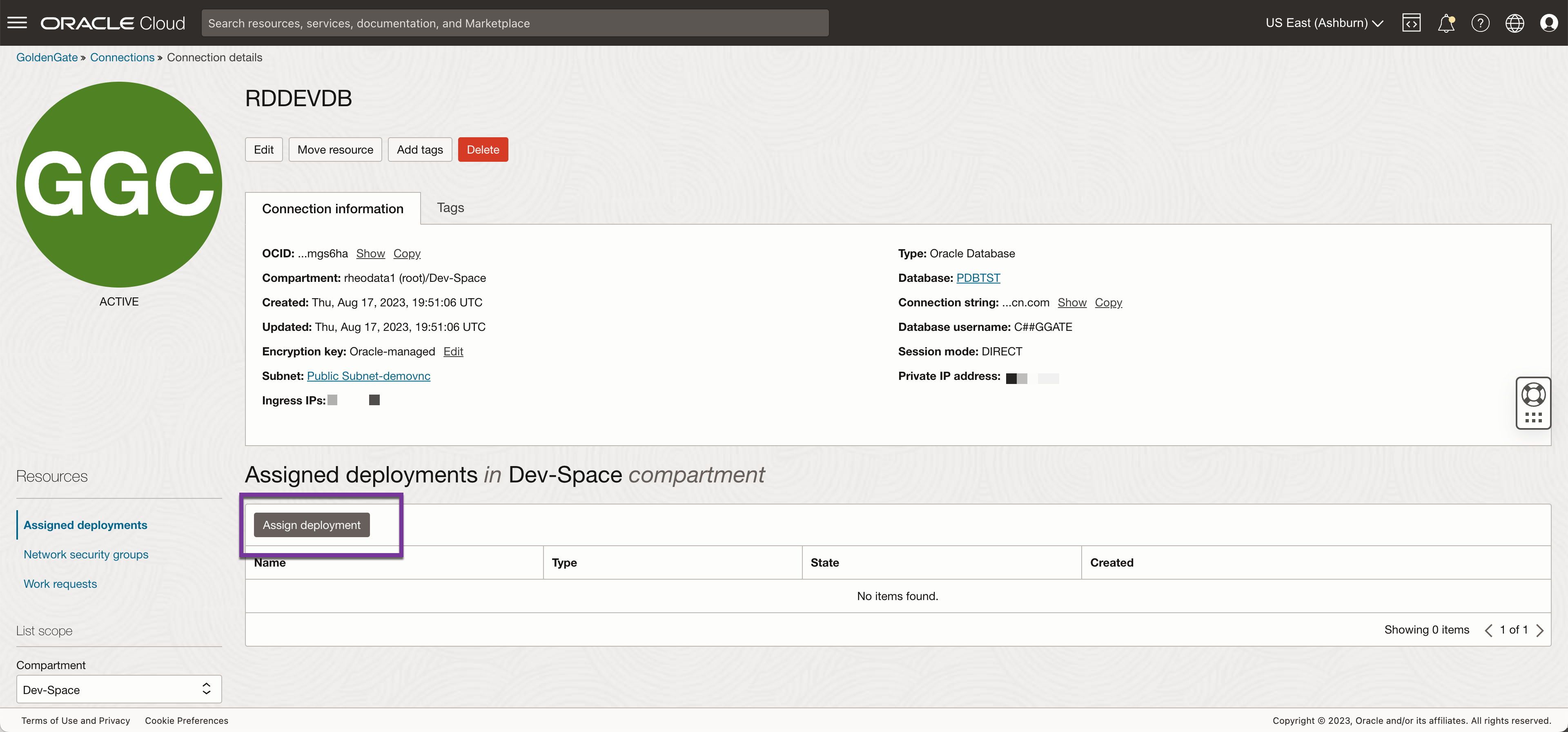
.By clicking the “Assign Deployment” button, you will be presented with a dialog that comes up in the middle of the page. This dialog box will allow you to select the GGS deployment that the connection is to be assigned to. In this case, we only have one deployment – Atlanta.
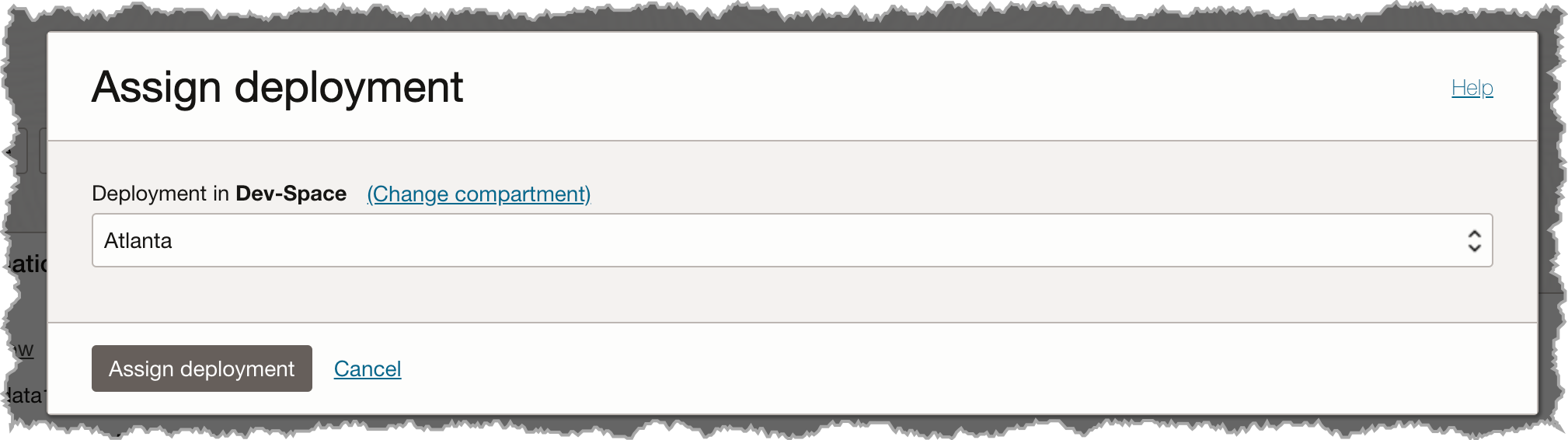
Testing Connection
With the deployment assigned, we can now test the connection. This is done by using the elipsis at the end of the table and selecting “Test Connection”. If everything is correct, i.e password, for the user, a successful connection should be established.

A successful connection will look like this:
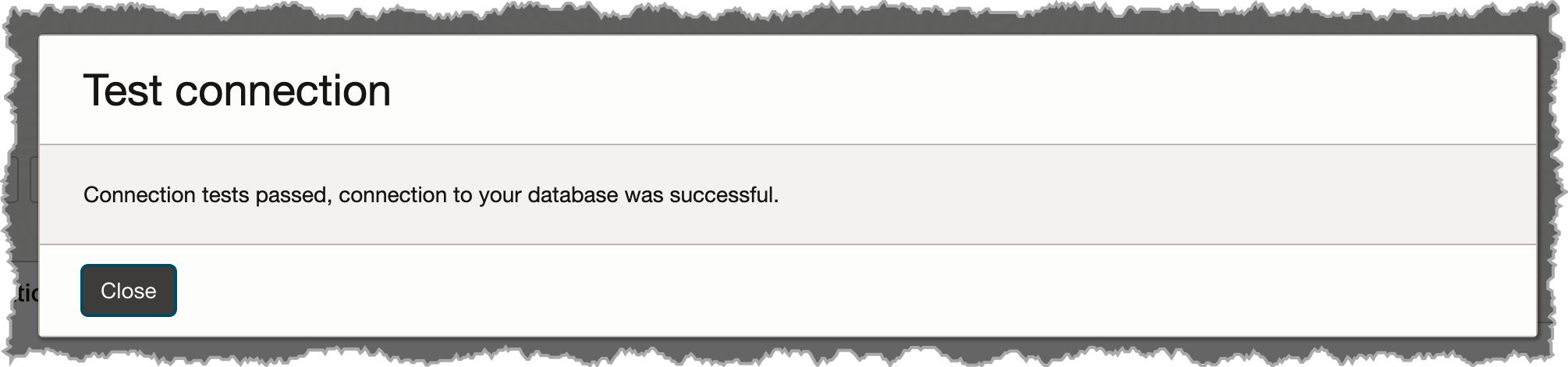
Current Oracle Certs
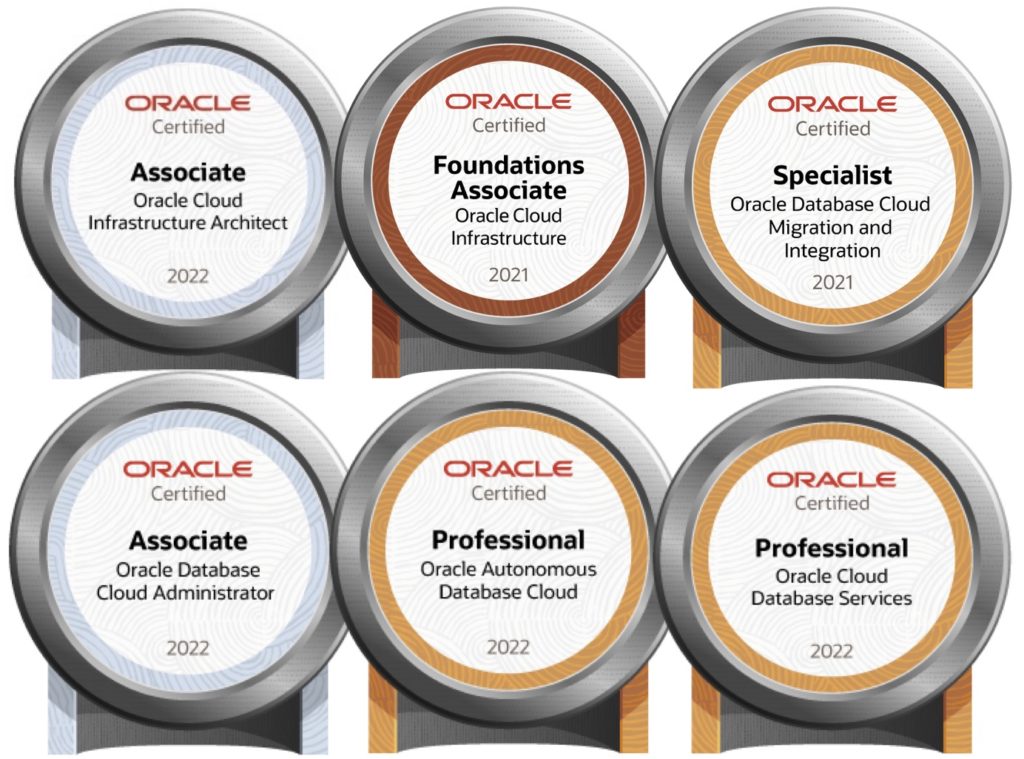
Bobby Curtis

I’m Bobby Curtis and I’m just your normal average guy who has been working in the technology field for awhile (started when I was 18 with the US Army). The goal of this blog has changed a bit over the years. Initially, it was a general blog where I wrote thoughts down. Then it changed to focus on the Oracle Database, Oracle Enterprise Manager, and eventually Oracle GoldenGate.
If you want to follow me on a more timely manner, I can be followed on twitter at @dbasolved or on LinkedIn under “Bobby Curtis MBA”.


Hi dbasolved.com Owner,
Struggling with Live Chat Issues?
Slow response times and missed chats can create a stressful environment for your team and frustrate your customers.
What If It Gets Worse?
As these issues pile up, you risk damaging your reputation and losing business. It’s a tough situation to handle alone.
Here’s Some Hope:
You don’t have to face this by yourself. Our live chat solutions can:
Speed Up Response Times: Ensure quick, effective support.
Scale with Your Needs: From startups to large enterprises.
Expert Agents: Professional and efficient chat handling.
Ready for a Change? Free 30 days trial.
Email us at [email protected] to schedule a free consultation and discover how we can help you streamline your live chat operations.
Advantages of hiring a Developer:
Specialized Expertise
Tailored Customization and Control
Time and Cost Efficiency
Custom Plugin Development
SEO Optimization
Ongoing Support and Maintenance
Seamless Integration and Migration
Scalability for Business Growth
Hire a web developer now from us. Contact us at [email protected]
Your website is a direct reflection of your company.
If it’s outdated, broken, lacks features or just needs to be updated, it directly affects how your customers perceive the rest of your business MUCH MORE THAN YOU THINK.
Why pay $50+ per hour for web development work,
when you can get higher quality results AT LESS THAN HALF THE COST?
We are a FULL SERVICE, USA managed web development agency offering wholesale pricing.
No job too big or small. Test us out to see our value.
Use the link in my signature, for a quick turn around quote.
Kristine Avocet
Senior Web Specialist
Fusion Web Experts
186 Daniel Island Drive
Daniel Island, SC 29492
http://www.fusionwebexperts.tech
Your website is a direct reflection of your company.
If it’s outdated, broken, lacks features or just needs to be updated, it directly affects how your customers perceive the rest of your business MUCH MORE THAN YOU THINK.
Why pay $50+ per hour for web development work,
when you can get higher quality results AT LESS THAN HALF THE COST?
We are a FULL SERVICE, USA managed web development agency offering wholesale pricing.
No job too big or small. Test us out to see our value.
Use the link in my signature, for a quick turn around quote.
Kristine Avocet
Senior Web Specialist
Fusion Web Experts
186 Daniel Island Drive
Daniel Island, SC 29492
http://www.fusionwebexperts.tech
By reading this message you just proved that contact form blasting works great for advertising. After all, the main battle to advertising is getting people to actually read your ad and you just did that. Now let’s get your ad blasted out there and get you some sales, followers, youtube views, etc.. Now offering high volume blasting plans designed specially for affiliate marketers and agencies.Find more information on my site
http://hqfq7a.contactformblasting.xyz
Hey,
Your website blog content is missing.
I’d like to help volunteer to be your blog content expert.
Can I give you 30 days of free blog post content and its roadmap based on 1 keyword your provide?
Here is the link to get it… totally free.
https://jaggedmarketingcompany.com/home
or simply reply “FREE BLOG”.
Thanks
Johnathan
Hey,
Your website blog content is missing.
I’d like to help volunteer to be your blog content expert.
Can I give you 30 days of free blog post content and its roadmap based on 1 keyword your provide?
Here is the link to get it… totally free.
https://jaggedmarketingcompany.com/home
or simply reply “FREE BLOG”.
Thanks
Johnathan
Hey
Not sure how much money dbasolved.com is making, but selling digital products is on fire.
The transaction value in the Digital Commerce market is projected to reach US$7.63 trillion in 2024. (Statistica.)
There is a simple 2-step method to make money selling high-profit, digital products in less than an hour per day.
Start leveraging from this growing economy.
Learn how here:
https://hoply.io/Q5QNX
Hi My name is Mark. I did a google search and I noticed that dbasolved.com has fewer reviews and positive ratings than other businesses I would say are similar to you.
From what I see I think your actually pretty awesome and should be getting much more (and better) reviews.
Im happy to help with that for free. Would you let me help you with it for free?
Regards,
Mark
Still looking to get your WordPress website done, fixed, or completed? Reach out to us at [email protected] & Prices starts @ $99!
Hey, want your ad to reach millions of contact forms? Just like you’re reading this message, others can read yours too. Visit my site below for details.
http://j6fq7w.contactformblasting.xyz
Curious about getting your ad seen by millions? I sent this message to your contact form, and here you are reading it! Visit my site below to find out more.
http://98ncju.contactuspagemarketing.xyz
Hey! I wanted to share something cool with you! If you’re tired of the same old wireless plans that promise savings but don’t deliver, you should check out Roccstar Wireless. They’re shaking things up with no-nonsense plans that have everything you need without the gimmicks, and some amazing members benefits and perks.
Follow @Roccstarwireless
#RoccstarWireless
Shop plans at http://www.roccstarwireless.com
My name is Ahmet. I’m a bank staff in a Turkish bank. I’ve been looking for someone who has the same nationality as you. A citizen of your country died in the recent earthquake in Turkey, he had in our bank fixed deposit of $11.5 million.
My Bank management is yet to know of his death. If my bank executive finds out about his death ,They would use the funds for themselves and get richer and I would like to prevent that from happening only if I get your cooperation, I knew about it because I was his account manager. Last week my bank management held a meeting for the purpose of a bank audit to note the dormant and abandoned deposit accounts. I know this will happen and that’s why I’m looking for a solution to deal with this situation because if my bank discovers his death, they will divert the funds to the board of directors. I don’t want that to happen.
I request your cooperation to introduce you as the kin/heir of the account as you are of the same nationality as him. There is no risk; the transaction is carried out under a legal agreement that protects you from infringement. I suggest we split the funds, 60/40 and 40 for me. I need this fund for my daughter’s surgery so keep this info confidential. email me so i can provide you with more information. [email protected]
Do you need targeted Customers emails and phone numbers , so I am here to help you check out my Fiverr 5 stares profile serving over 880 happy customers
contact me here and tell me what you need ===== > https://tinyurl.com/3ckxfu2c
See you there
Regards
Awals
Ready to get started building your dream team?
You can hire skilled, reliable remote talent from the Philippines to grow your business.
Get access to thousands of qualified professionals and find the perfect fit for your needs.
Check it out:
http://store.onlinejobs.ph/?aid=582279
opt out of future messages by replying to the message and saying out opt.
dbasolved.com
113 Cherry St #92768, Seattle, WA 98104-2205
Hey there,
Imagine if creating viral, high-converting ads was as easy as hitting “generate.” Now imagine AI doing all the heavy lifting while you sit back, sip your coffee, and watch the magic happen.
Guess what? It’s real. It’s Creatify.
With Creatify, you’ll have AI-generated video ads that are smart, sleek, and optimized to sell. It’s like having a 24/7 marketing team in your pocket—but better (and cheaper!).
[Click here to make your ads go viral without breaking a sweat!](https://creatify.ai/?via=zentara)
Trust me, you don’t want to miss this.
Catch you on the inside,
Matthew Williams
President
Infinity Marketing
To unsubscribe reply with the word “UNSUBSCRIBE” as the subject.
Hey there,
Want to know how the biggest brands create those insane video ads that practically print money? Spoiler alert: It’s Creatify! But they don’t want you to know that.
Why pay a huge agency or spend hours learning complicated ad software when you can have AI create professional video ads in minutes?
It’s like hiring a genius ad team without the 6-figure salary.
[Tap here and let the AI create your next viral campaign!](https://creatify.ai/?via=zentara)
Let the robots work for you,
Matthew Williams
President
Infinity Marketing
To unsubscribe reply with the word “UNSUBSCRIBE” as the subject.
Hi ,
I will help to build chatbot with the power of AI & help you to integrate in your desired platform (mobile app, website, desktop app).
I have 3+ years of experience in building multiple chatbots. You can always check our portfolio.
Below are the services that we offer in this gig:
In-demand:
Custom GPT Integration (Trained on GPT Builder)
Custom chatbot trained on your dataset
Document Question Answering Chatbot
AI Website
AI Web App
AI Saas
Jump over to video counsltation and lets chat about your needs ====> https://shorturl.at/VE4dm
GAMIFIED VIDEOS WORK BETTER THAN OPEN AI
Get ANY Video GAMIFIED for FREE if it has over 5,000 views. ($789 Value)
Keep viewers hooked, ensure full watch time, and collect their emails.
Send us your video link (showing it has more than 5k views) to see if you qualify.
Minimum subscriber/follower count required.
TURN YOUR VIDEO INTO A VIDEO GAME TODAY.
Reply to me here: [email protected]
By reading this message you just proved that contact form blasting works great for advertising. After all, the main battle to advertising is getting people to actually read your ad and you just did that. Now let’s get your ad blasted out there and get you some sales, followers, youtube views, etc.. Now offering high volume blasting plans designed specially for affiliate marketers and agencies.Check out my site for details
http://98pklm.contactformblasting.xyz
Seeking the best financial support for your business growth? Look no further! Our business loan packages are crafted to help you expand seamlessly. Contact us today at [email protected] to get started!
Best regards,
Laura Cha
Unlock your business’s potential with our top-tier financial solutions. Our financial solutions are designed to support your expansion with the best business loan packages tailored to your needs. Contact us today at [email protected] to get started!
Best regards,
Laura Cha
Want to get millions of people to interact with your content affordably?
Check out: http://z2jkr4.resultswithformblasting.xyz
Need a way to get millions of people to view your website economically?
Get Info http://psrgng.contactformpromotions.store
Hey there,
Imagine never having to worry about hitting API limits or paying recurring fees ever again. Sounds too good to be true? Well, let me introduce you to Zentara’s game-changing Custom Unlimited Lifetime APIs!
I’m Matthew Williams, and I’m here to tell you how our APIs can revolutionize your business. Whether you’re a tech founder, developer, CTO, CEO, entrepreneur, or solopreneur, this is the breakthrough you’ve been waiting for.
Here’s the deal:
– Unlimited API calls – No more worrying about limits. Ever.
– Lifetime access – Pay once, use forever.
– Custom solutions – APIs tailored to your specific needs.
Don’t let limits hold you back. Click here to learn more about how Zentara can fuel your growth!
Ready to unlock your business’s full potential? Click the link now to get your Custom Unlimited Lifetime API and start your journey to limitless success! [Get Your API] (https://arsourceinfo.wixstudio.io/lifetime-api)
To your limitless success,
Matthew Williams, President, Zentara
Access all the premium AI apps from one, easy-to-use dashboard.
ChatGPT 4.0
Gemini Pro
DALL·E 3
Leonardo AI
Microsoft Copilot Pro
Meta Llama 3
Stable Diff XL s
PaLM 2
Cancel your AI subscriptions, Save thousands of $$$$.
Unlimited Use – No monthly fees—ever!
[Closing Soon] Lifetime Deal here –>> lifetime-oneai.com <<—
Looking to expand your business? I can get you a loan for less than 2% interest rate. Email me here for details: [email protected]
Thanks
Joseph
If you are reading this message, That means my marketing is working. I can make your ad message reach 5 million sites in the same manner for just $50. It’s the most affordable way to market your business or services. Contact me by email [email protected] or skype me at live:.cid.dbb061d1dcb9127a
P.S: Speical Offer – ONLY for 24 hours – 10 Million Sites for the same money $50
Do you need targeted Customers emails and phone numbers , so I am here to help you check out my Fiverr 5 stares profile serving over 880 happy customers
contact me here and tell me what you need ===== > https://tinyurl.com/3ckxfu2c
See you there
Regards
Awals
My name is Ahmet. I’m a bank staff in a Turkish bank. I’ve been looking for someone who has the same nationality as you. A citizen of your country died in the recent earthquake in Turkey, he had in our bank fixed deposit of $11.5 million.
My Bank management is yet to know of his death. If my bank executive finds out about his death ,They would use the funds for themselves and get richer and I would like to prevent that from happening only if I get your cooperation, I knew about it because I was his account manager. Last week my bank management held a meeting for the purpose of a bank audit to note the dormant and abandoned deposit accounts. I know this will happen and that’s why I’m looking for a solution to deal with this situation because if my bank discovers his death, they will divert the funds to the board of directors. I don’t want that to happen.
I request your cooperation to introduce you as the kin/heir of the account as you are of the same nationality as him. There is no risk; the transaction is carried out under a legal agreement that protects you from infringement. I suggest we split the funds, 60/40 and 40 for me. I need this fund for my daughter’s surgery so keep this info confidential. email me so i can provide you with more info [email protected]
Do you own and operate a business outside the USA? My name is Jeremy
Allen from BNF Investments LLC, a Florida based Investment Company.
We are expanding our operations outside the USA hence; we are actively
looking for serious business owners operating outside the USA who are in
need of business funding or investments in their businesses for quick
access to funding.
Get back to me if you are interested through my email:
[email protected]
Unlock Stress-Free Website Management—Just $25/Month
Experience worry-free web hosting with our fully managed service designed to keep your website secure, fast, and always up-to-date. For only $25/month, we handle everything—WordPress core, PHP, plugin, and theme updates—along with daily offsite backups, powerful firewall protection, and proactive malware removal.
Plus, our free migration service ensures your current website transitions to our optimized server with zero downtime. With 24/7 monitoring, a dedicated server, and weekly performance reports, you stay informed without lifting a finger.
Stop wasting time on tech headaches—let us handle it all for you!
https://bestwebsite.link/hosting